Content
Add/Update Basic Details
In this guide, you will learn how to add and update the essential details of your Infinity Profile, making it personalized and optimized for networking. We’ll walk you through entering your name, contact information, and location, along with embedding or linking Google Maps for easy accessibility. You’ll also discover how to customize and activate powerful features like the Inquiry Form, WhatsApp Share, QR Code options, and more. By following these steps, you’ll ensure your profile is complete, professional, and ready to impress your audience while building meaningful connections effortlessly.
Here you’ll find step-by-step instructions to help you feed essential details into your Infinity Profile. With just a few simple steps, you’ll make your profile more personalized, engaging, and ready to showcase your business. Let’s get started!
Step 1: Access the Basic Details Page
When you create your Infinity Profile, the Basic Details page will open automatically. This is where you can start adding the essential information about yourself or your business. Simply scroll down the page, and you’ll see fields to fill in. Every detail you add here will be directly reflected on your Infinity Profile.
Step 2: Enter Personal Information
Begin by filling in your first and last name, followed by your email address and phone number. Don’t forget to select the correct country code for your phone number! If you have an alternate email or phone number, there are additional fields for that too. If your WhatsApp number is the same as your phone number, just tick the “Same as Phone” box. If it’s different, you can enter it manually in the designated field.
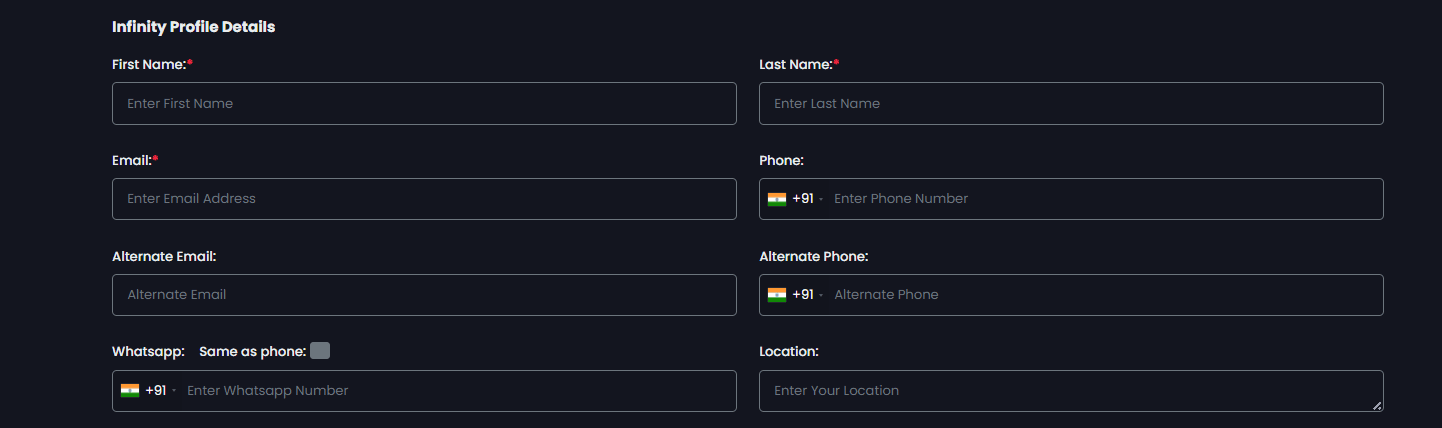
Step 3: Add you Location
Now, it’s time to add your location. If you prefer to keep this private, you can leave it blank. However, if you want to showcase your location, you can either embed a Google Maps tag or provide a Google Maps link. Select the type of location you’re adding, click “Embed Tag” to paste the code or “Link” to add the URL, and you’re all set.

Step 4: Provide Additional Details
Add more personality to your profile by including your date of birth, company name, and job title in the respective fields. This helps give your profile a professional and polished look.

Step 5: Toggle Features On or Off
This is where you customize your profile features. You can activate options like enabling an inquiry form, showing your QR code, allowing contact downloads, or sharing your profile via WhatsApp. If you don’t want certain features to appear, simply toggle them off. For example, if you don’t want visitors to see a floating sticky bar, you can hide it with a single click.
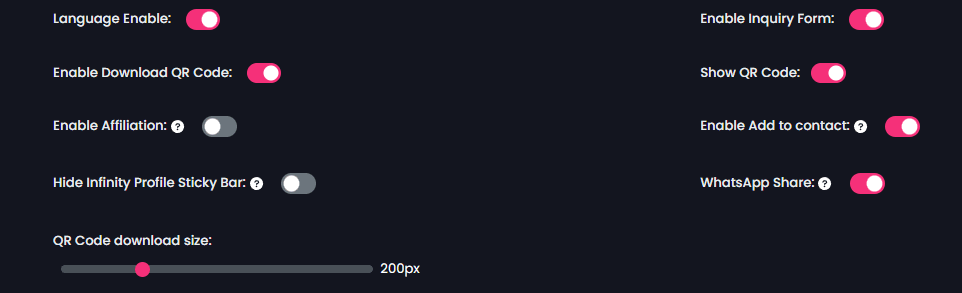
Language Enable: Displays a language selection option for profile visitors.
Enable Inquiry Form: Shows an inquiry form on your Infinity Profile.
Enable Download QR Code: Lets visitors download your QR Code.
Show QR Code: Displays your QR Code linked to your Infinity Profile link.
Enable Affiliation: Shows your affiliate link to visitors, redirecting them to BizKonnect Pro’s sign-up page. Successful purchases through the link earn you incentives.
Enable Add to Contact: Allows visitors to download your contact details directly. (Recommended)
Hide Infinity Profile Sticky Bar: Hides the floating button on your Infinity Profile.
WhatsApp Share: Enables visitors to share your Infinity Profile via WhatsApp. (Requires Sticky Bar to be ON).
QR Code Download Size: Adjust the size of the QR Code visitors can download.
Once all details and toggles are set, click Save. Wait for the success message to confirm your updates.